
Seungyeup/backend.ai
Backend.AI is a streamlined, container-based computing cluster orchestrator that hosts diverse programming languages and popular computing/ML frameworks, with pluggable heterogeneous accelerator su...
github.com
< 초기 세팅 >
이번에는 backend.ai console을 윈도우즈 환경에서 빌드하고 실행시켜 보도록 할 것이다. 방법은 일단 두가지가 존재한다. 큰 맥락에서는 두 방법이 동일하지만 윈도우즈 터미널을 사용하는지의 여부가 차이점이다. windows 를 사용하는 사람들은 꼭 한번 써보기를 권장한다. 진작에 알았으면 맥북을 사는 사고는 저지르지 않았을..지도 모르지만 맥이 편하긴 하다^^ 아무튼 backend.ai와 같은 대규모 프로젝트를 빌드하고 실행시킨 적은 처음이였던 터라 시행착오도 많았지만 그 결과를 포스팅으로 정리하고자 한다. 설치과정에 대한 포스팅이라 중요도가 떨어지는 관계로 친절하지는 않다. 안되는 부분들은 구글을 믿어보자.
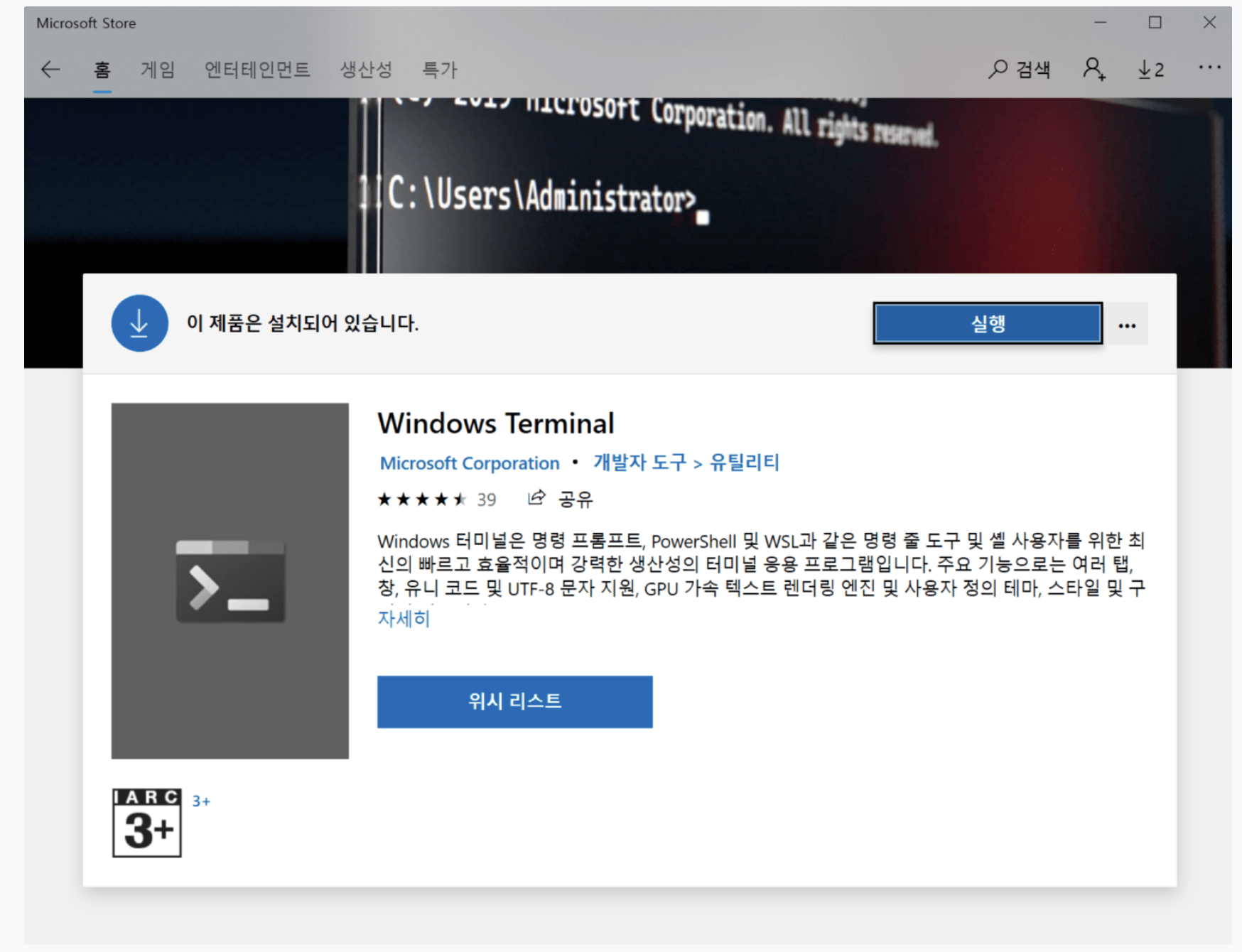
windows terminal을 사용하고자 하면 바로 방법 2로 시작하면 되고, 아니면 방법1로 보면 된다. 핵심은 방법 두가지가 다 윈도우즈 환경위에 WSL( Windows Subsystem for Linux) 을 이용해 리눅스 환경을 만들고, 그 위에 프로젝트를 빌드한다는 것이다. WSL에 대한 자세한 설명은 다음을 참고하기 바란다.docs.microsoft.com/ko-kr/archive/blogs/wsl/windows-subsystem-for-linux-overview
Windows Subsystem for Linux Overview
Windows Subsystem for Linux Overview 04/22/2016 6 minutes to read In this article --> We recently announced Bash on Ubuntu on Windows which enables native Linux ELF64 binaries to run on Windows via the Windows Subsystem for Linux (WSL). This subsystem was
docs.microsoft.com
- 방법 1 -
방법1은 windows에서 기본으로 제공되는 windows powershell 위에 wsl과 linux를 설치하고, 그 위에 도커를 설치하는 방법이다. 이때 docker를 원활하게 사용하기 위해 약간의 라우팅?과정이 포함된다는 단점이 있다. 다음의 문서를 보며 그대로 따라하면 되는데, 컴퓨터의 상태나 사용중인 windows build ver에 따라 다양한 증상이 나타나므로 꼭 최신버전으로 버전업을 한 뒤에 따라가길 바란다. docs.microsoft.com/en-us/windows/wsl/install-win10
Install Windows Subsystem for Linux (WSL) on Windows 10
Installation instructions for the Windows Subsystem for Linux on Windows 10.
docs.microsoft.com
관련 내용을 진행하기에 앞서 개발자 모드틀 키고 난 상태에서 진행하는 것이 현명하다.
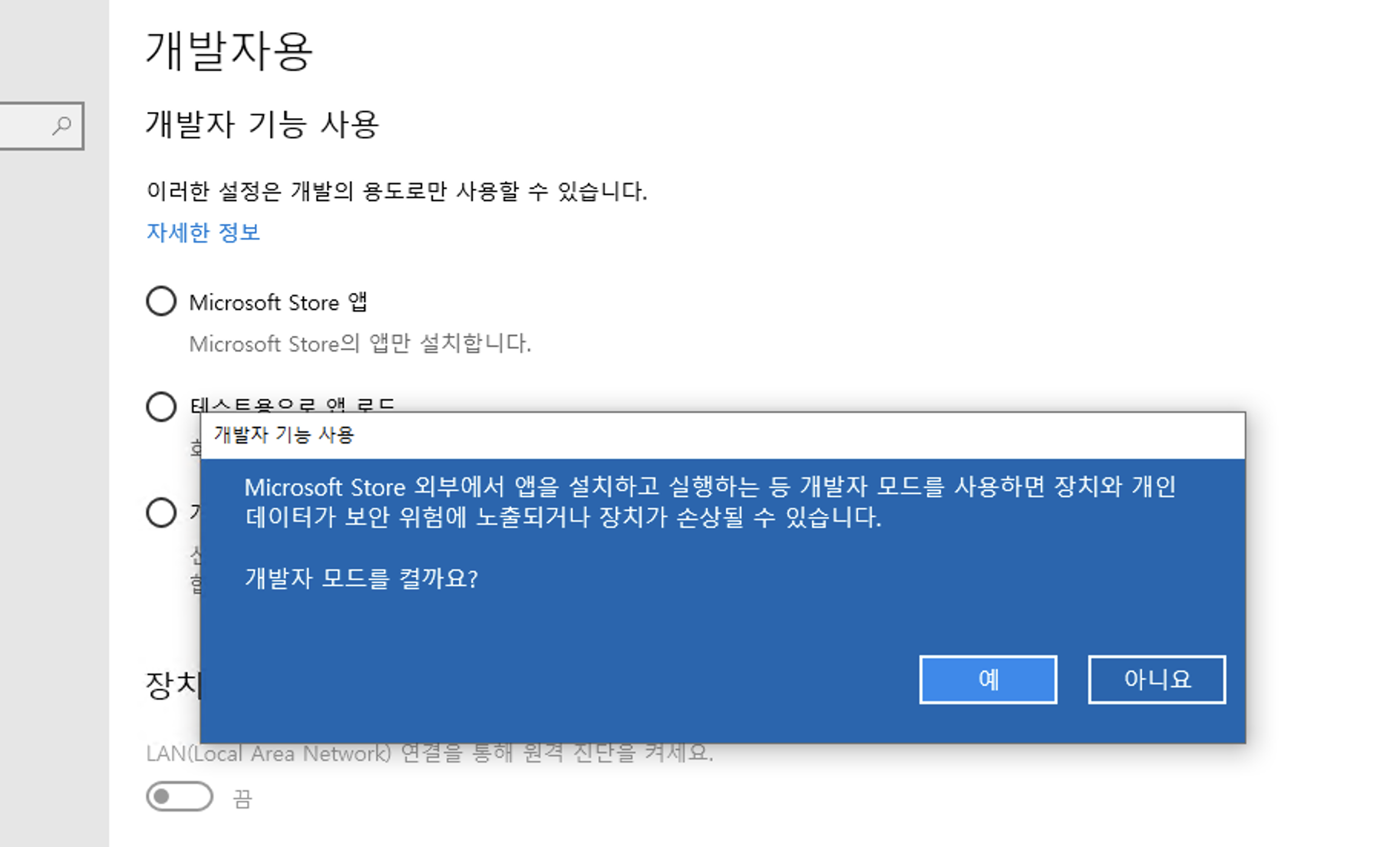
Windows에서 Linux 배포를 실행하기 전에 "Linux용 Windows 하위 시스템" 옵션 기능을 사용해야 한다
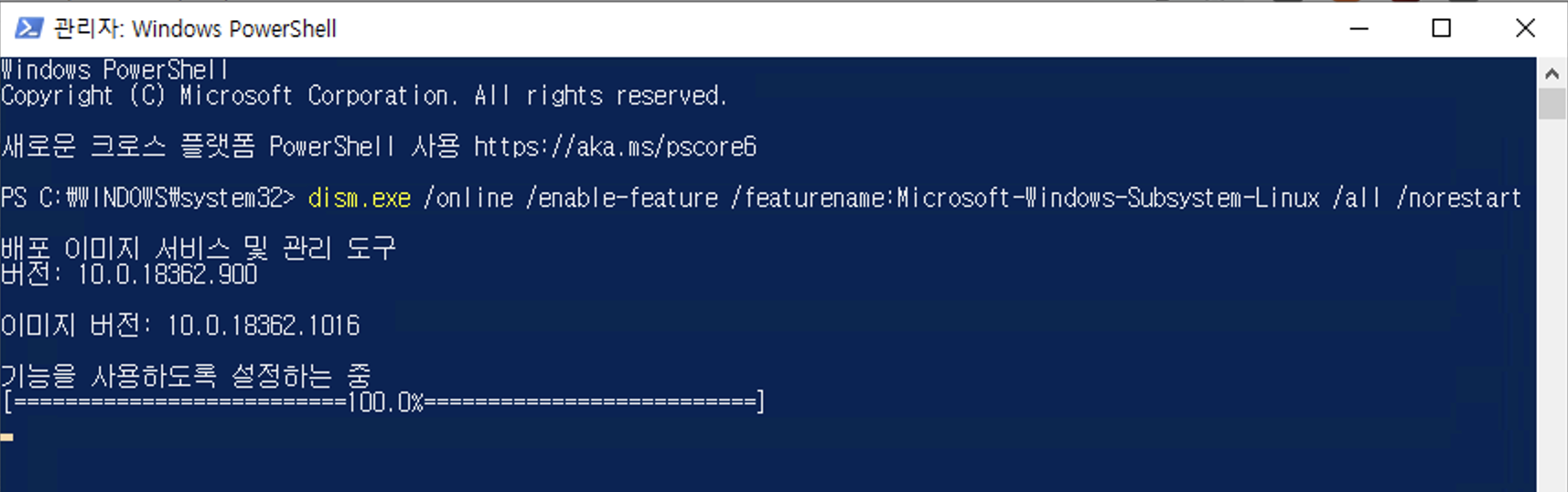
WSL 2를 설치하기 전에 "가상 머신 플랫폼" 옵션 기능을 사용하도록 설정해야 한다.
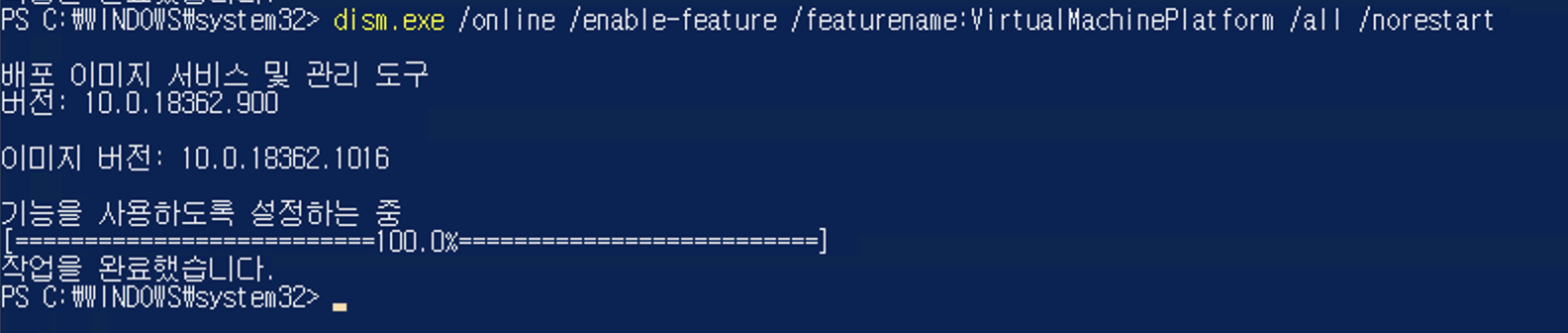
www.microsoft.com/ko-kr/p/ubuntu-1804-lts/9n9tngvndl3q?rtc=1&activetab=pivot:overviewtab
Ubuntu 18.04 LTS 구매 - Microsoft Store ko-KR
Microsoft Store에서 이 Windows 10용 앱을 다운로드하세요. 스크린샷을 보고, 최신 고객 리뷰를 읽고, Ubuntu 18.04 LTS에 대한 평점을 비교하세요.
www.microsoft.com
또한 wsl이 정상적으로 설치되고 나서는 ubuntu를 설치해야 한다. 16 혹은 18버전으로 안정성이 보장된 버전을 선택해 설치하도록 하자.
(참고로 backend.ai에는 16을 사용하라는 권장사항을 뒤늦게 document에서 발견하였다.....)
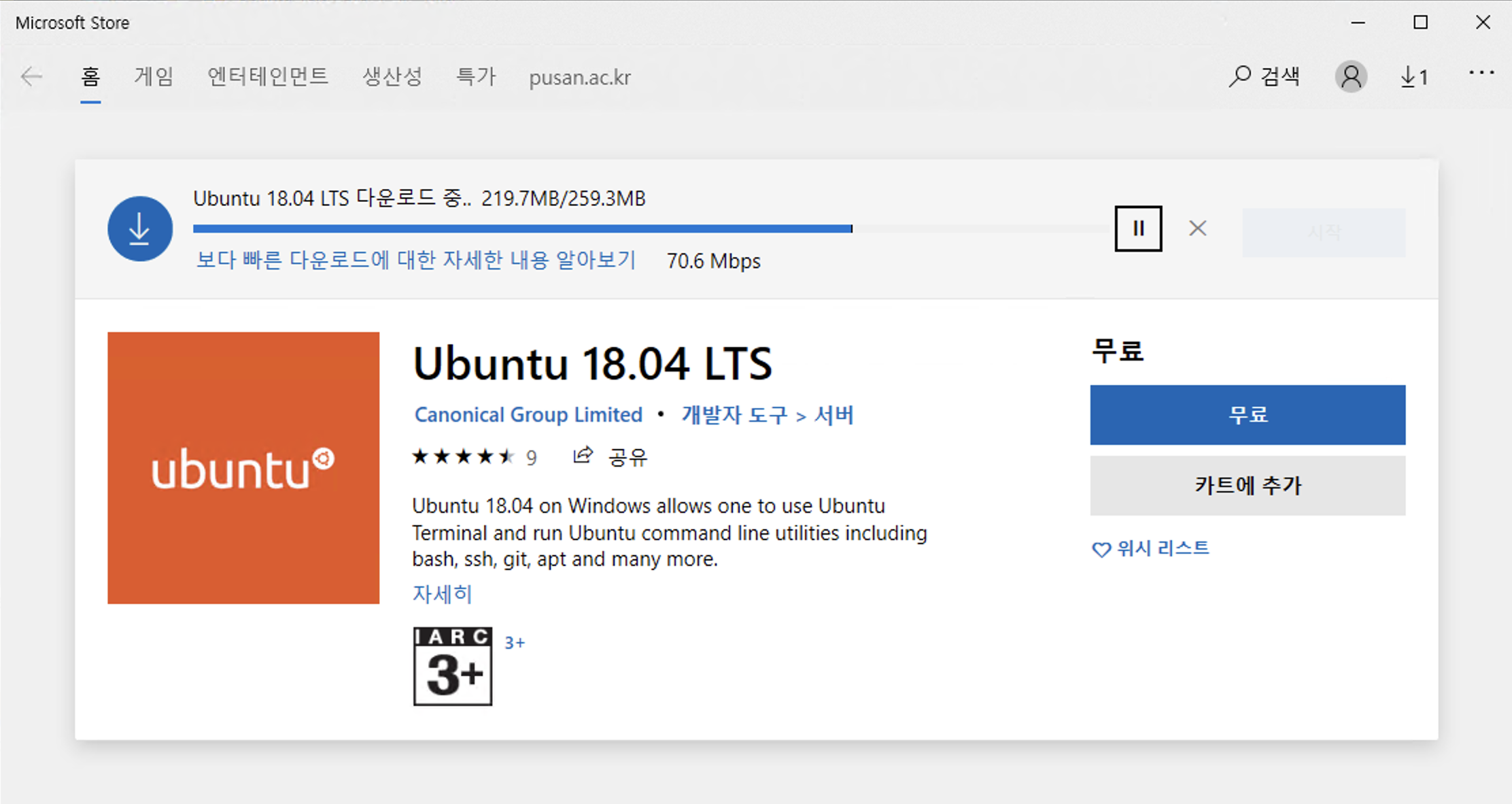
LTS를 설치 이후에 sudo apt-get update , sudo apt-get upgrade 등으로 기본적으로 필요한것들을 설치해 준 다음 이어서 docker를 해당환경에 설치해준다. 설치는 다음 링트를 참고하도록 하자. 이어지는 이미지들도 관련된 내용이다. goddaehee.tistory.com/251
[Docker (1)] window10 Docker 설치하기(윈도우 10 도커 설치)
[Docker (1)] window10 Docker 설치하기(윈도우 10 도커 설치) 안녕하세요. 갓대희 입니다. 이번 포스팅은 [ Window10 도커 설치 ] 입니다. : ) 도커 설치하기 ▶ 1. 도커란? 도커 설치와 관련된 포스팅 이기.
goddaehee.tistory.com
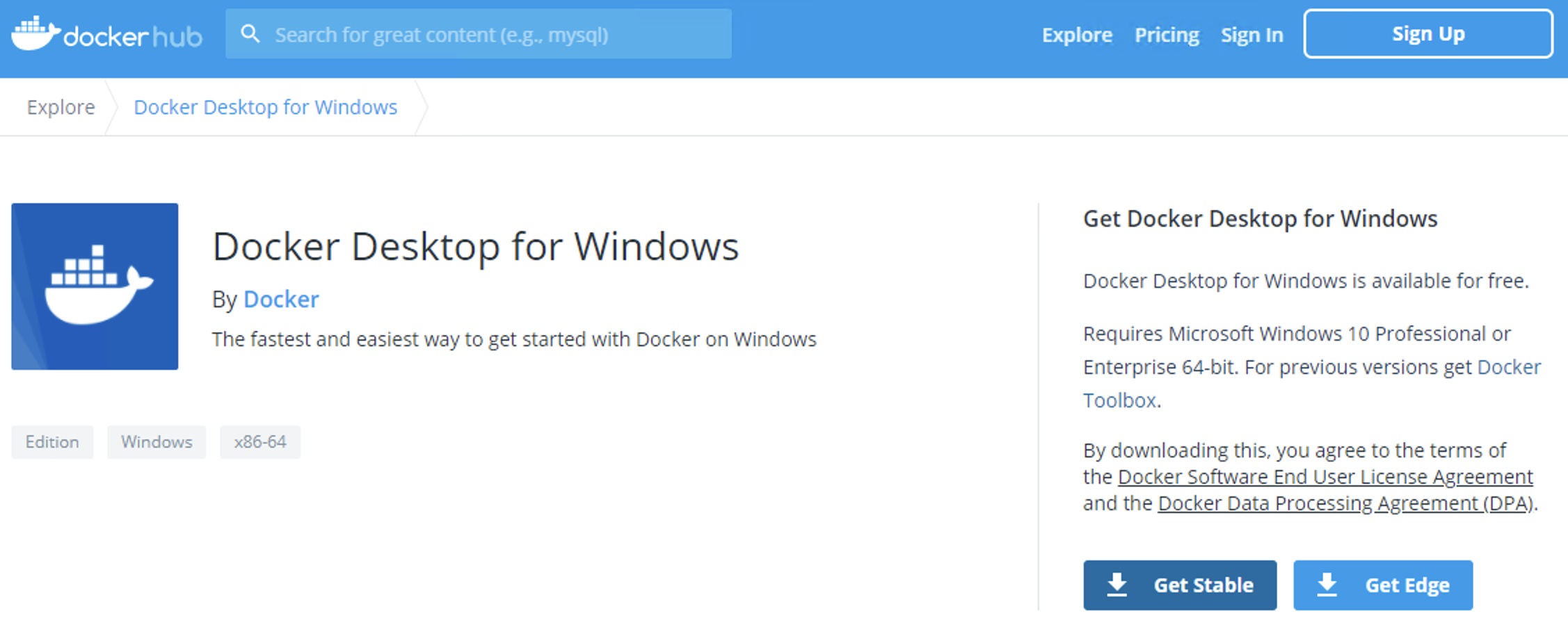
설치가 끝나고 쉘을 실행시키면 다음과 같이 docker명령어가 성공적으로 사용되는 것을 확인될 수 있다. 관련 문제를 겪는다면 아래의 첨부된 링크들을 따라 확인해 보기를 권장한다.
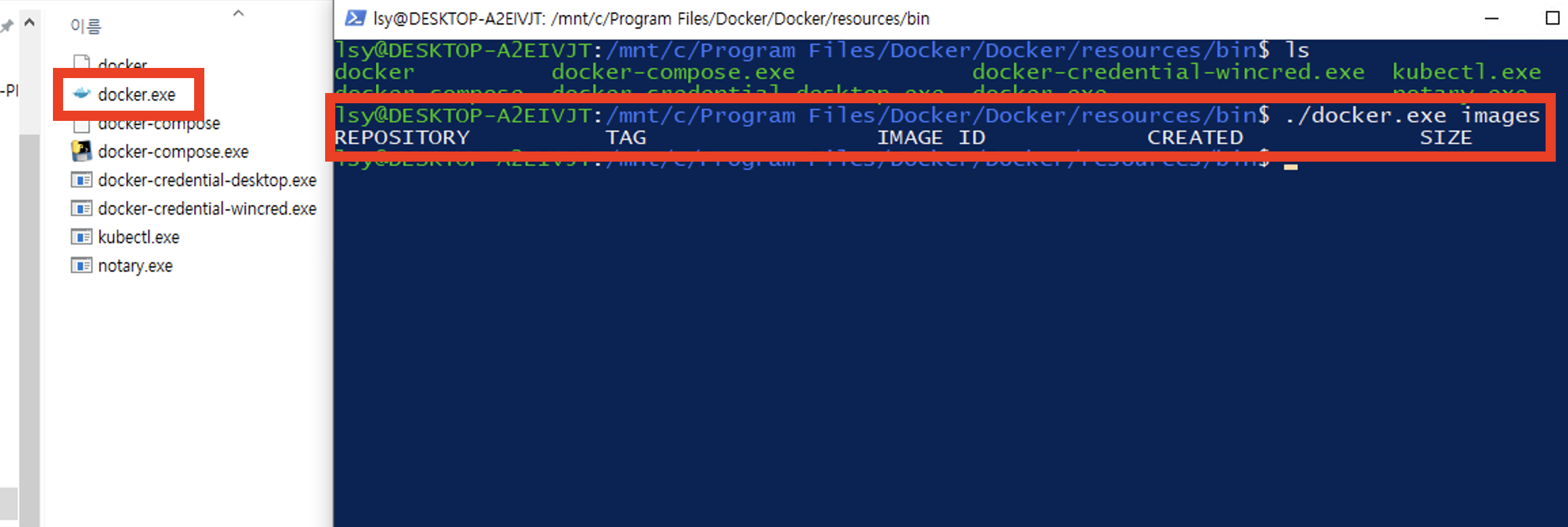
docs.docker.com/engine/install/ubuntu/
Install Docker Engine on Ubuntu
To get started with Docker Engine on Ubuntu, make sure you meet the prerequisites, then install Docker. Prerequisites OS requirements To install Docker Engine, you need the 64-bit version of...
docs.docker.com
- 방법2 -
방법2는 앞서 설명했듯이 WSL2를 이용한 방법이다. 너무나도 친절하게 설명해 놓은 포스팅이 있어 링크를 남겨둔다. 설치과정을 그대로 따라하면 훌륭하게 docker까지 설치를 마칠 수 있을 것이다. 관련 내용을 이미지로도 첨부한다.
https://www.44bits.io/ko/post/wsl2-install-and-basic-usage
WSL2(Windows Subsystem for Linux 2) 설치 및 사용 방법
지난 5월 윈도우10의 대규모 업데이트가 있었습니다. 이번 업데이트에는 WSL2 정식 릴리스가 포함되어있습니다. WSL은 경략 가상화 기술을 통해 윈도우에서 리눅스 배포판을 사용할 수 있게 도와��
www.44bits.io
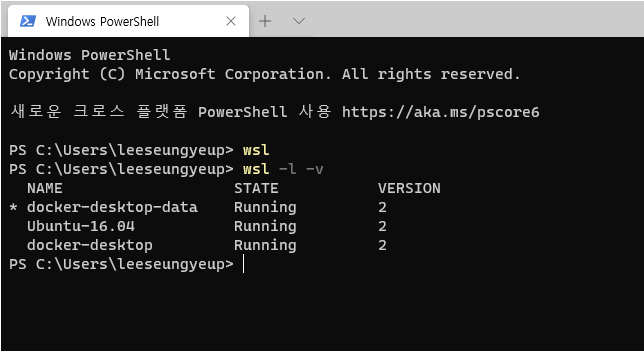
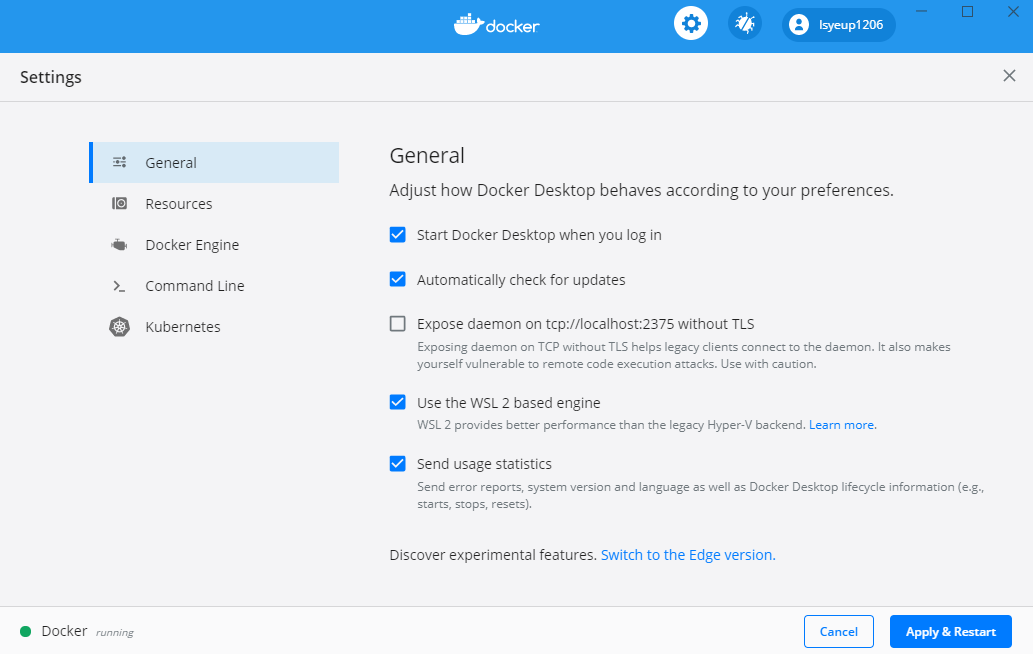
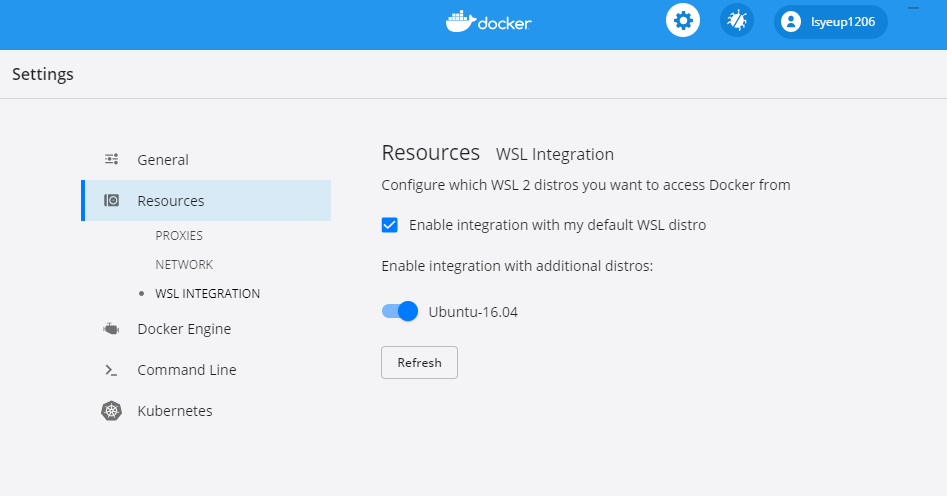
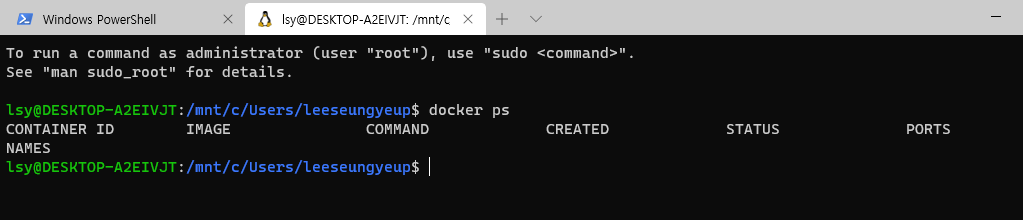
< 실제 설치과정 >
이어지는 설치 상황은 다음과 같다.
먼저 windows terminal을 실행하고 linux 터미널을 실행한 다음, apt-get을 통해 관련 나용들과 깃을 설치하고 깃 버전을 확인해 정상적으로 설치되었는지는 재확인한다.
sudo apt-get update
sudo apt-get upgrade
sudo apt install git
cd ~ sudo apt update -y && sudo apt install build-essential -y check_status $? apt install jq tree nfs-common -y
git --version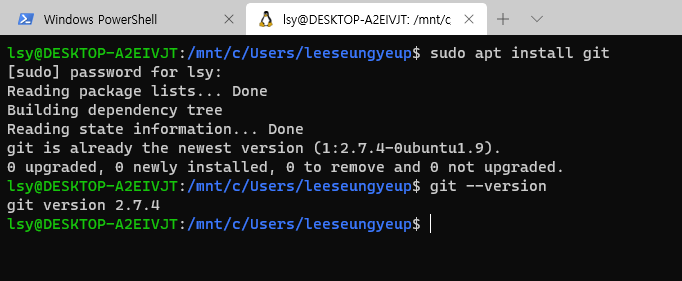
깃이 정상적으로 설치된 것을 확인하면 이번엔 다음 명령어로 필요한 backend.ai console을 클론해서 들어간다
git clone https://github.com/Seungyeup/backend.ai-console.git
cd backend.ai-console
이어서는 node.js와 npm을 linux terminal 안에 설치해주도록 하자. node.js 설치와 관련된 링크는 다음에 설치하도록 하겠다.
https://itstory.tk/entry/Ubuntu-1604-nodejs-%EC%99%80-npm-%EC%84%A4%EC%B9%98
[Ubuntu 16.04] node.js 와 npm 설치
우분투에서 Node.js 설치를 할 수 있는 방법은 여러가지 있습니다. 4.x 버전을 설치하려면 아래 1번 방법을 통해 손쉽게 설치할 수 있으며, 그 이상의 버전을 설치하기 위해선 2번 방법을 통해 설치�
itstory.tk
노드 버전을 확인하고 관련 패키지들을 설치해 보도록 하자.
node --version
npm i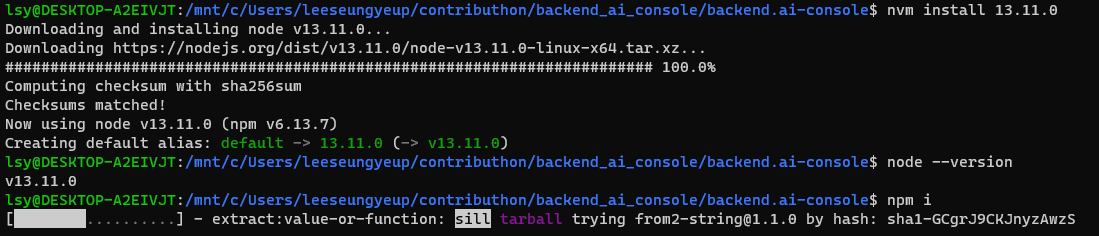
혹시 vulnerability문제가 발생할 경우에는 npm audit fix를 이용해서 관련된 문제들을 fix하도록 한다. npm audit fix란?? npm install을 할 때 package의 취약점을 검사한다. 그리고 npm audit fix으로 취약점이 발견된 package를 자동으로 update해준다.
다음은 config.toml 의 sample file을 확인해서 다음과 같이 복사해준다. 안에 들어가는 내용은 다음과 같다.
cp config.toml.sample config.toml
cp config.toml.sample config.toml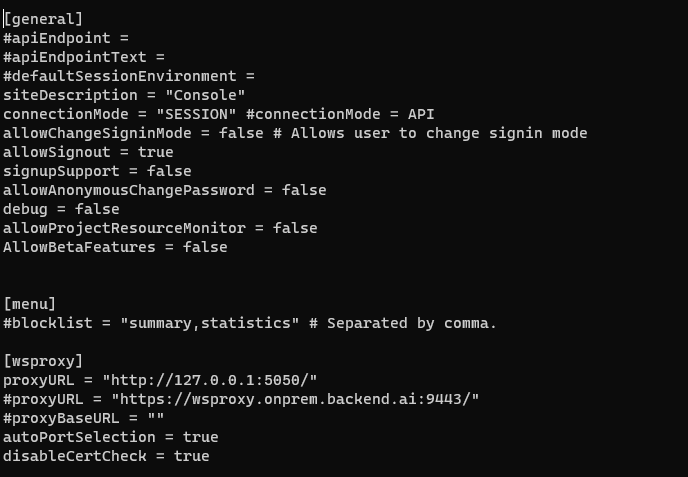
다음은 프록시를 컴파일 하는 부분이다. 다음 명령어로 간단하게 웹프록시를 컴파일 할 수 있다.
make compile_wsproxy
이제 실제로 코드를 실행시켜 빌드를 수행해 보도록 한다. 다음 명령어를 이용하면 소스코드를 수정해도 수정한 내용으로 자동으로 빌드가 되도록 할 수 있다.
npm run build:d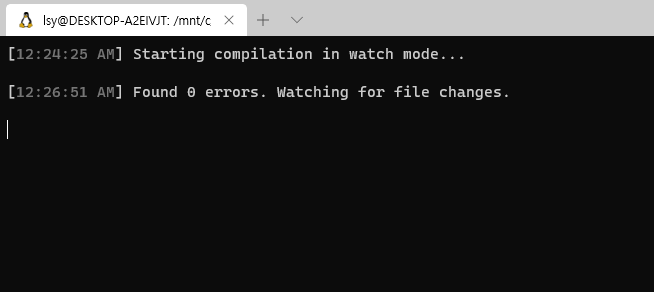
이 상태에서 새로운 터미널 창을 열어 서버를 실행하도록 한다.
npm run server:d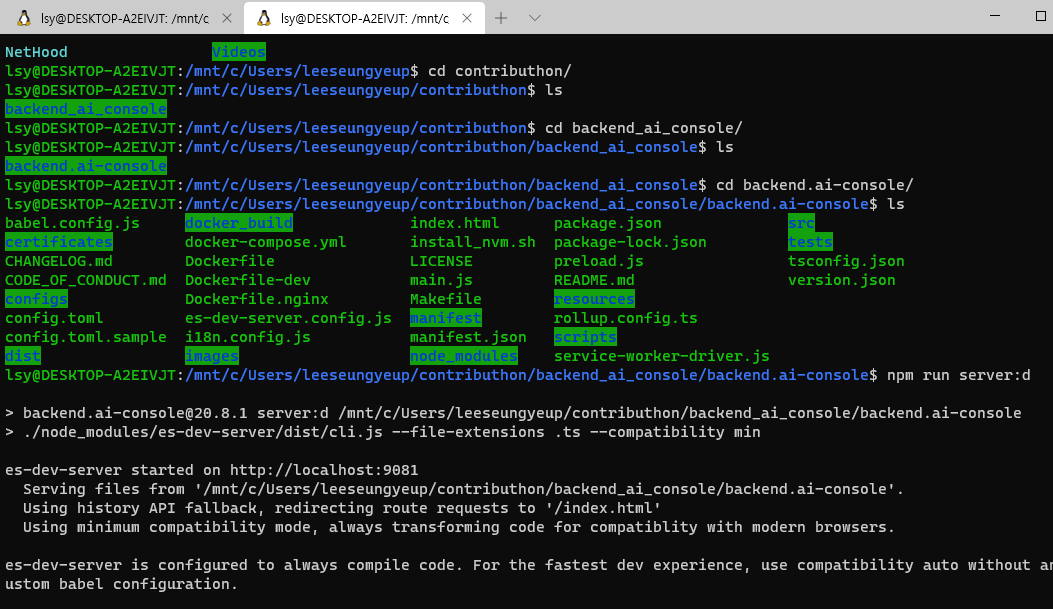
※ 혹시 localhost:9081 로 접속했는데 제대로 화면이 보이지 않거나 localhost에 접속되지 않는다면 포워딩 문제일 가능성이 있으므로,
try to run this command from PowerShell. wsl --shutdown and then start up wsl again.
다음과 같은 웹페이지에 성공적으로 접속하였다면, 엔드포인트에 https://cloud.backend.ai 를 입력해주고 로그인해보자.
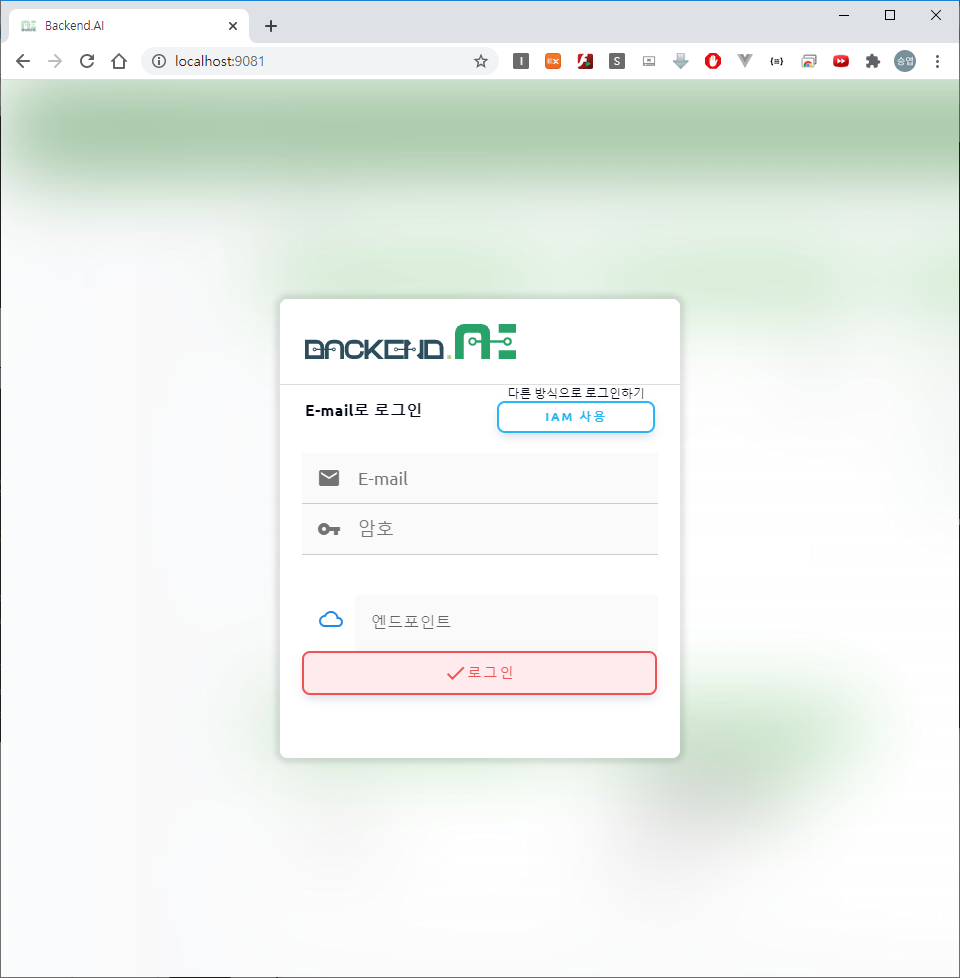
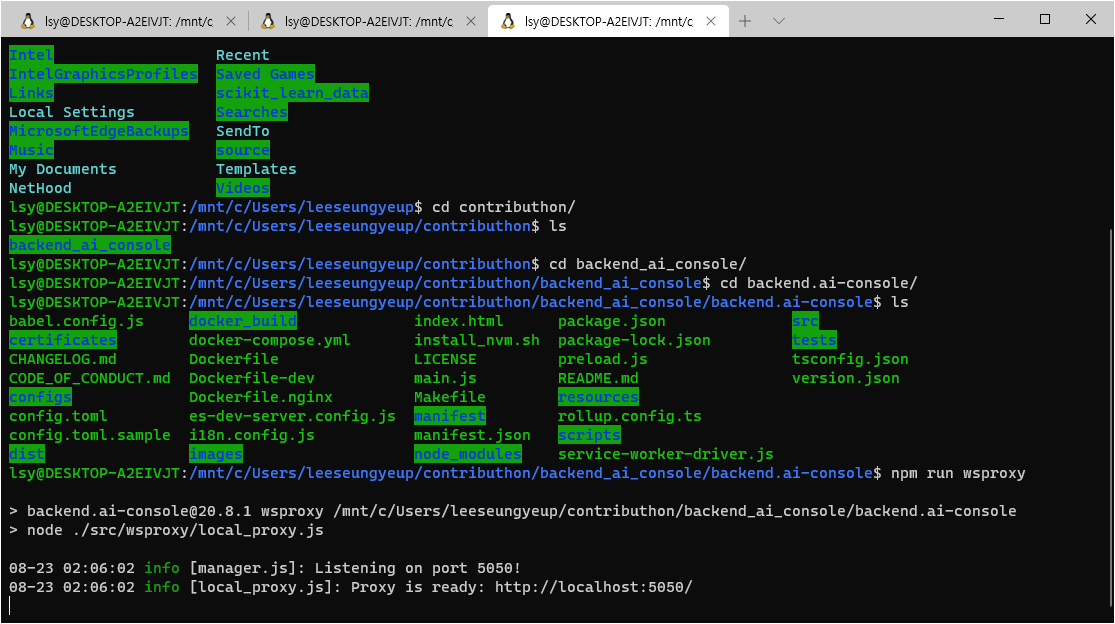
발생이슈, 엔드포인트에서 로그인 정보 미스매치 문제 발생,,,,,,
+ https://support.google.com/chrome/a/answer/7679408#80
Chrome Enterprise release notes - Google Chrome Enterprise 고객센터
For administrators who manage Chrome Browser or Chrome devices for a business or school. In the following notes, the stable release or milestone number (M##) refers to the version of the scheduled feature launch. For example, M75 indicates a feature
support.google.com
마침내......로컬에서 생성 & 연결 성공........

'[OpenSource | backend.ai]' 카테고리의 다른 글
| [OpenSource | backend.ai] 4. Install backend.ai with sh file, (error solving) (0) | 2020.09.04 |
|---|---|
| [OpenSource | backend.ai] 2. Git / 프로젝트 한글화 간단한 PR (0) | 2020.08.21 |
| [OpenSource Contributhon] 1. Backend.ai, 발대식 참가(7/27) (0) | 2020.08.20 |



